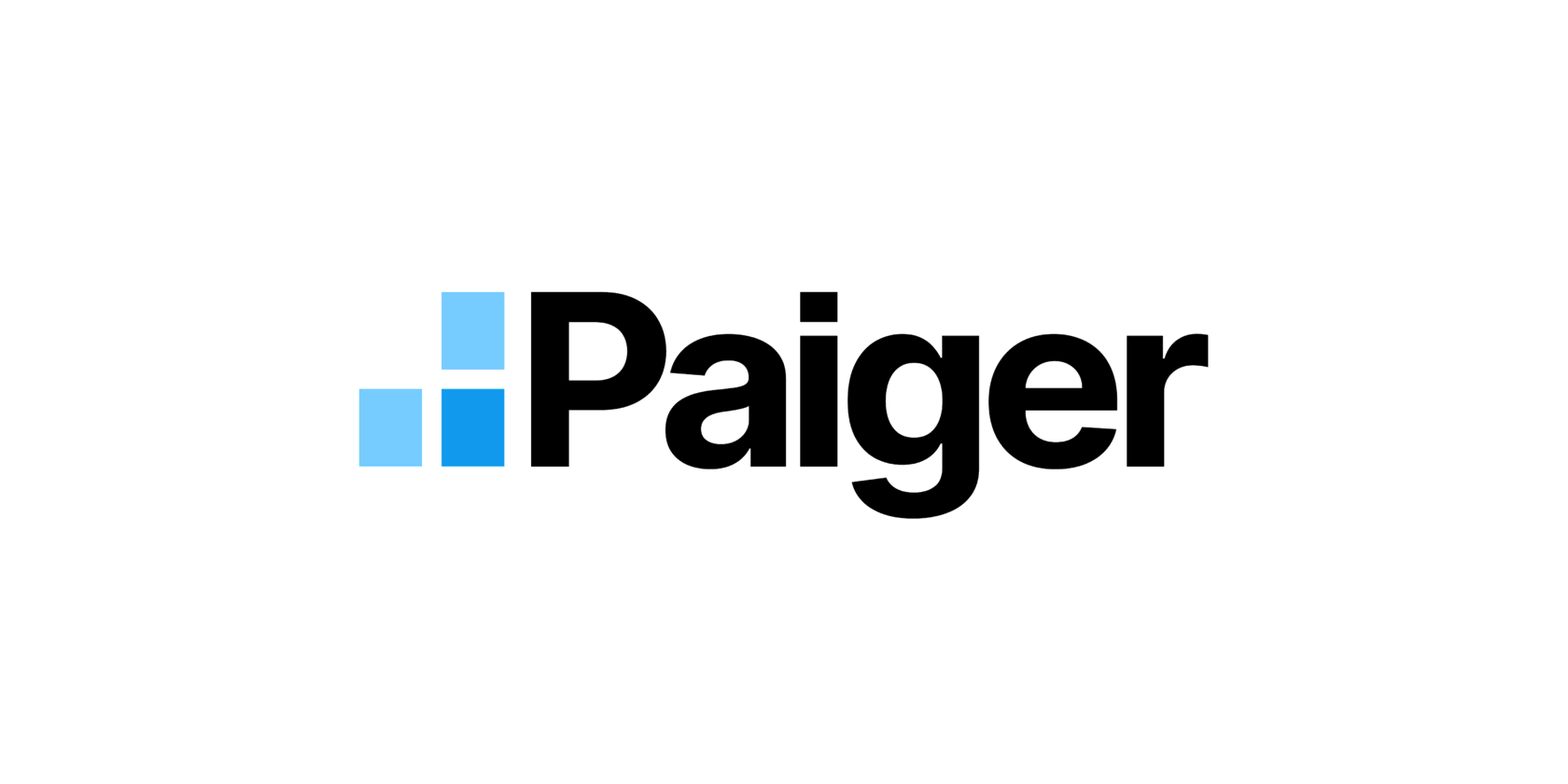Страница с нуля
Для создания Страницы с нуля:
- Войдите в личный кабинет Paiger
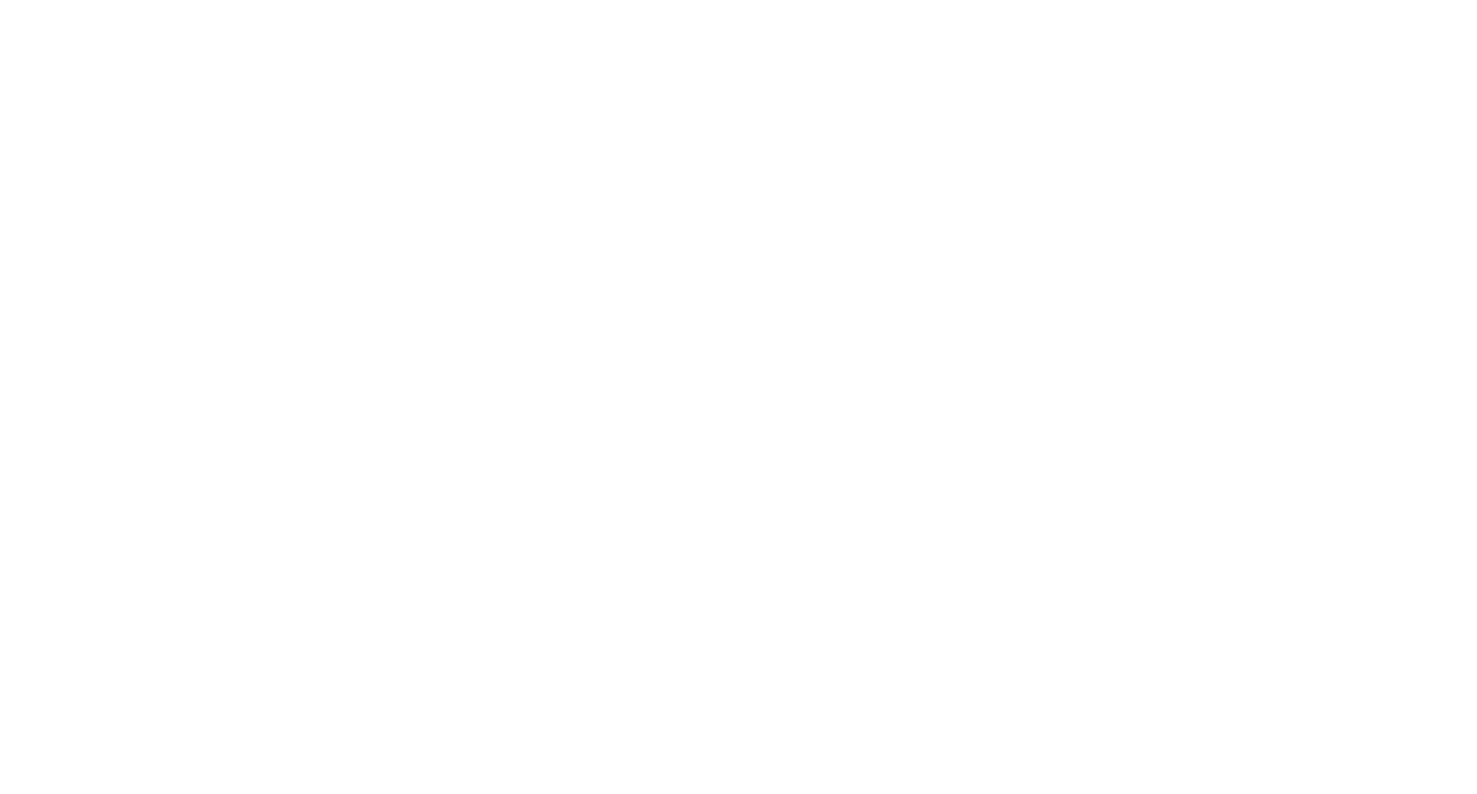
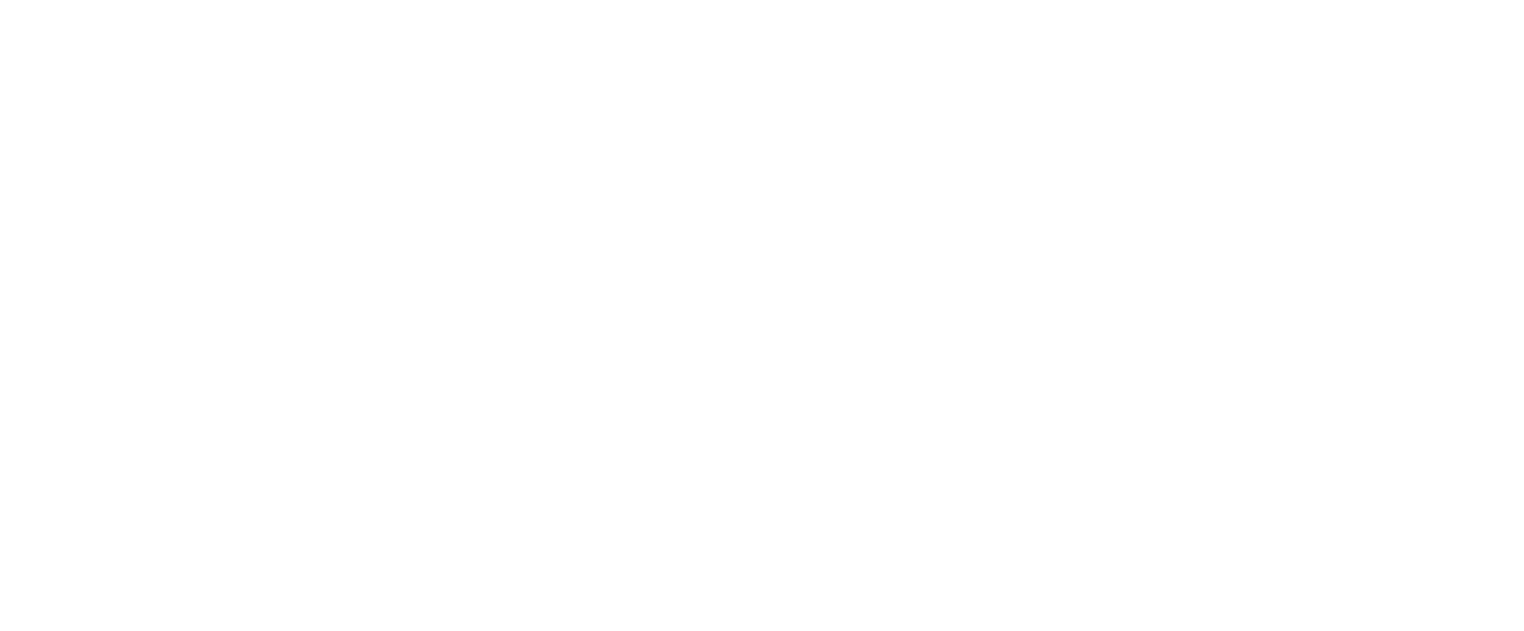

Автоматически откроется раздел Структура в редакторе Страницы Paiger.
В отличие от других типов Страниц (Товаров и Селлера),
здесь нет предустановленных структурных блоков:
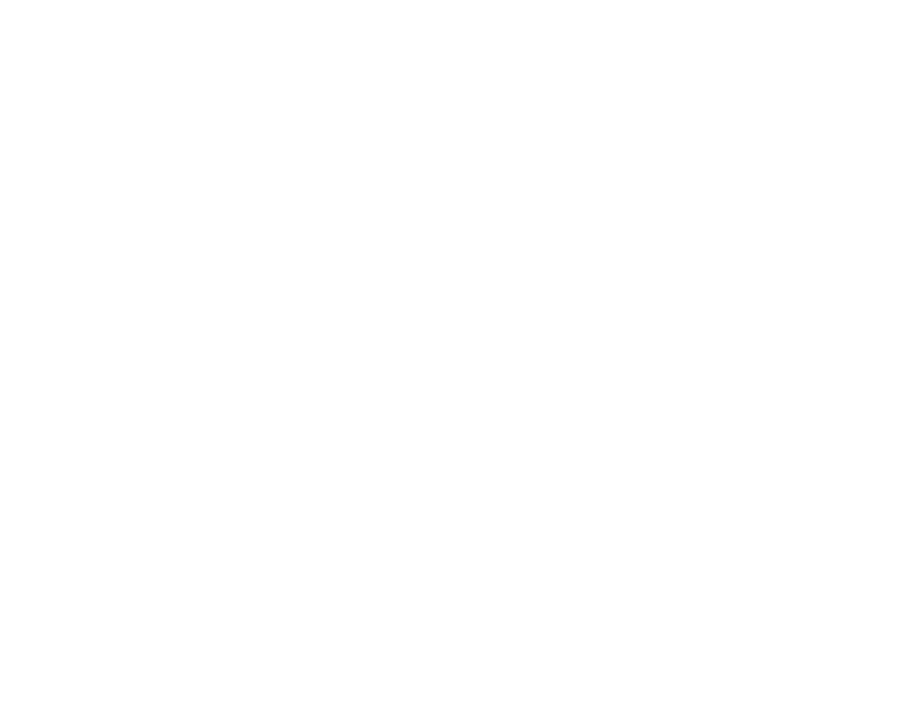
Вы сами можете выбрать, какие блоки и в каком порядке добавить к Странице Paiger,
чтобы она была максимально эффективной, исходя из ваших целей и задач.
Просто нажмите на кнопку Добавить блок и выберите нужный в открывшемся меню.
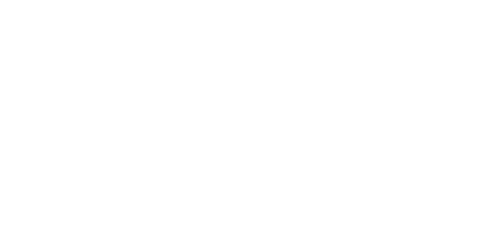

Используйте блок Шапка, чтобы добавить к Странице Paiger аватар
(изображение должно быть до 15 МБ, формата jpeg, png, webp),
а также название и описание Страницы и её содержания.
Это поможет захватить внимание покупателей и сообщить им ключевую информацию о вас и вашем предложении.

на товары, маркетплейсы, соцсети, мессенджеры, обзоры, отзывы и не только.
Это поможет предоставить клиентам простой и удобный доступ ко всему,
что касается вас и вашего бизнеса.
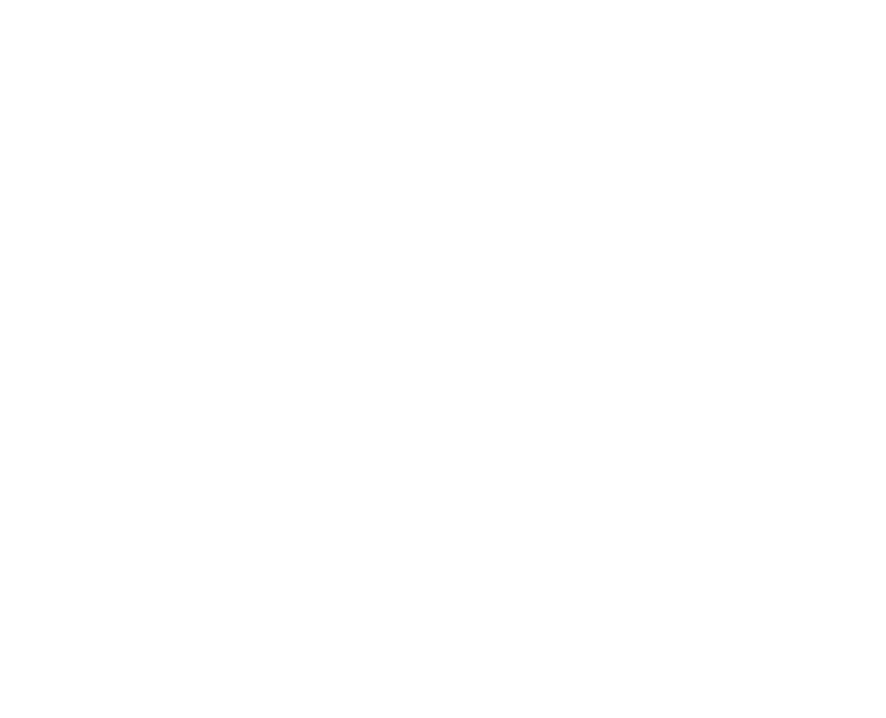
нажмите на блок Галерея, затем — Добавить медиа,
после — выберите, какой контент хотите добавить:
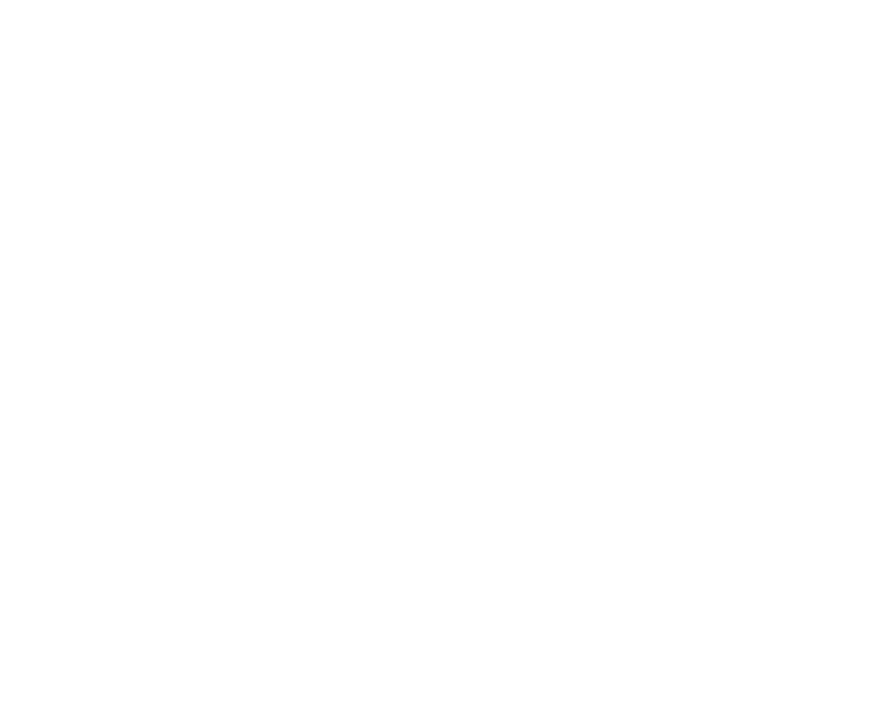
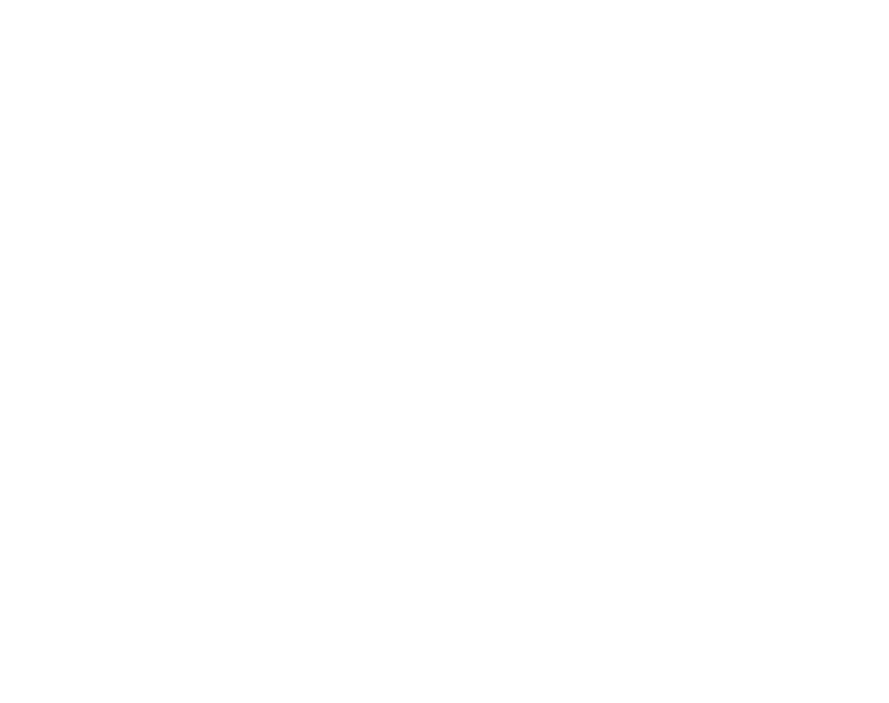
Вы можете добавить к блоку Галерея сколько угодно различных элементов: изображений, видео, текстов или ссылок. Их последовательность и соотношение вы можете определить самостоятельно.
Добавьте к своей Странице Paiger фирменный QR-код, чтобы использовать его вместо электронной визитки, а также чтобы скачать его в высоком разрешении для продвижения офлайн на печатной продукции: листовках, флаерах, мерче и т.д.
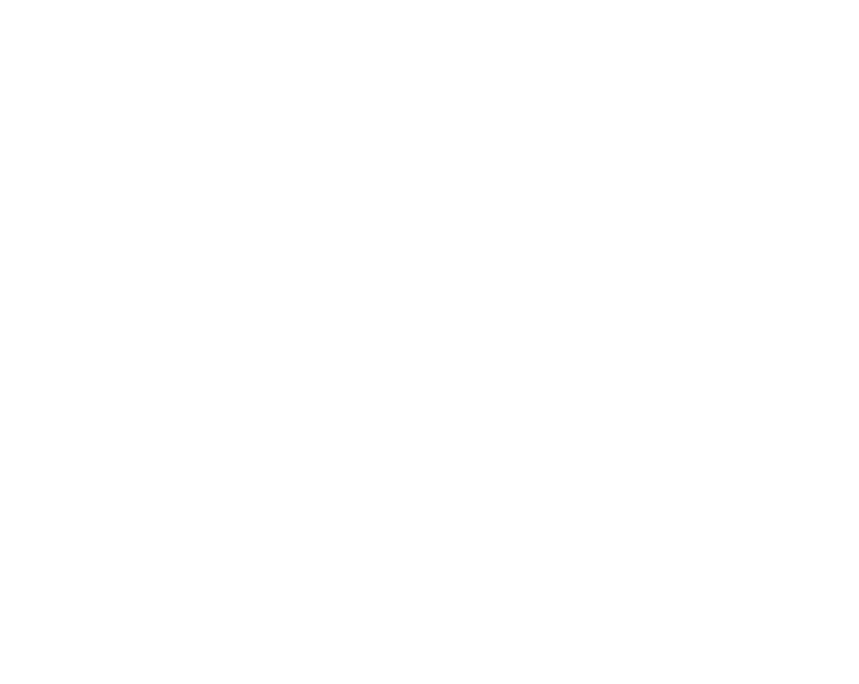
про вас и ваше предложение, ваш опыт, условия работы и т.д.
Это поможет донести до покупателей важную информацию или просто создать заголовок к следующему структурному блоку Страницы.
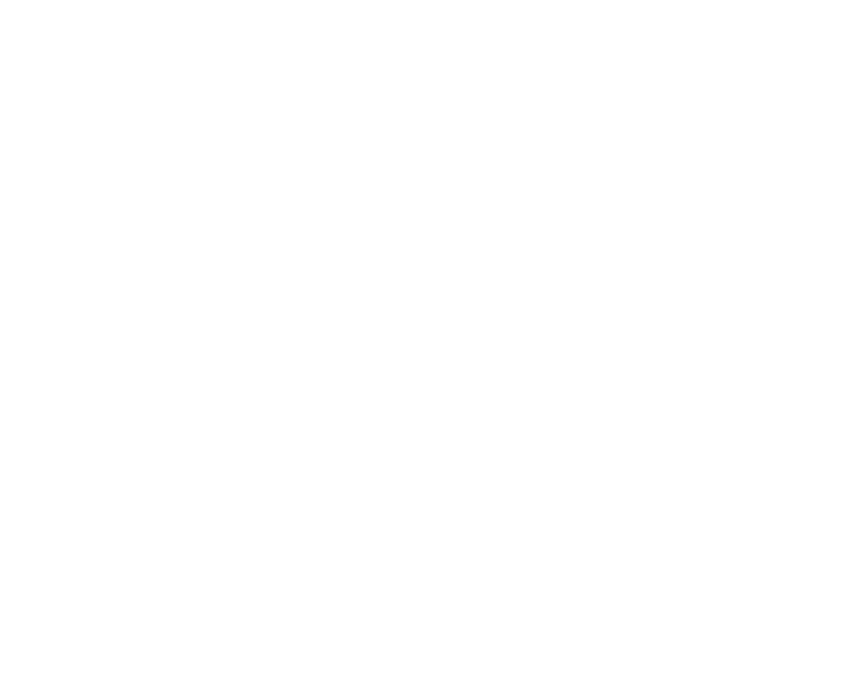
Для этого просто используйте кнопку Добавить.
Используя блок Видео, добавьте к своей Странице Paiger любое видео из YouTube.
Это сделает вашу Страницу ещё ярче и привлечёт к ней ещё больше внимания ваших клиентов, а заодно поможет поделиться с ними дополнительной важной информацией: обзорами, отзывами, распаковками, инструкциями и не только.
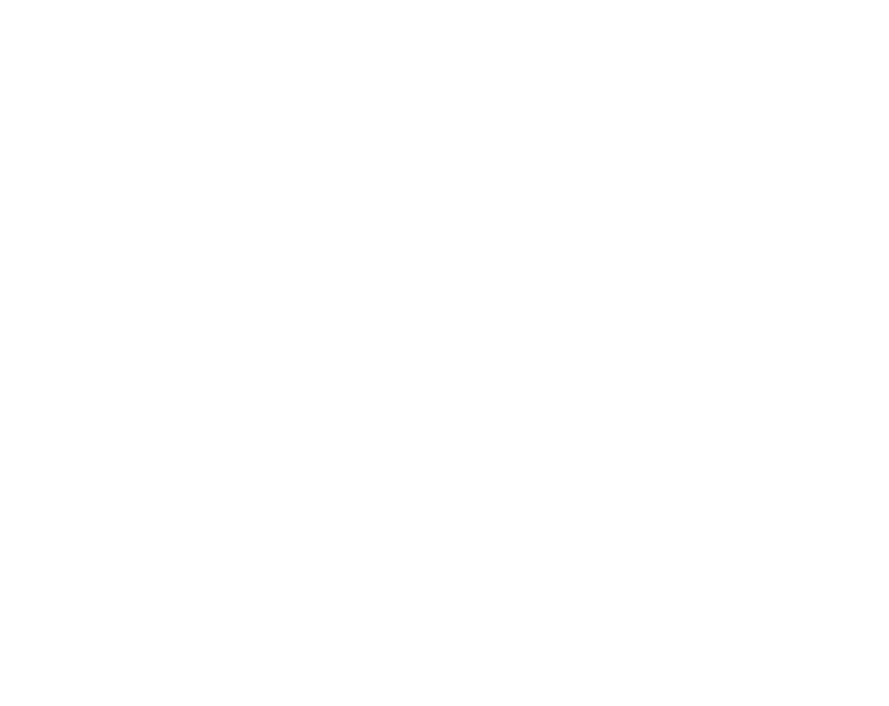
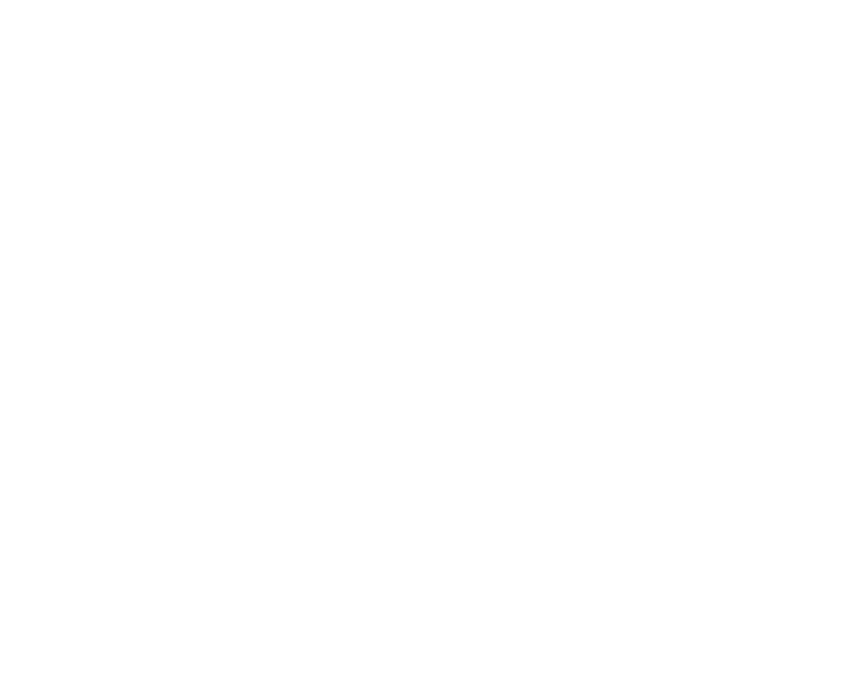
Блок Карта позволит вам добавить к Странице Paiger вашу геолокацию.
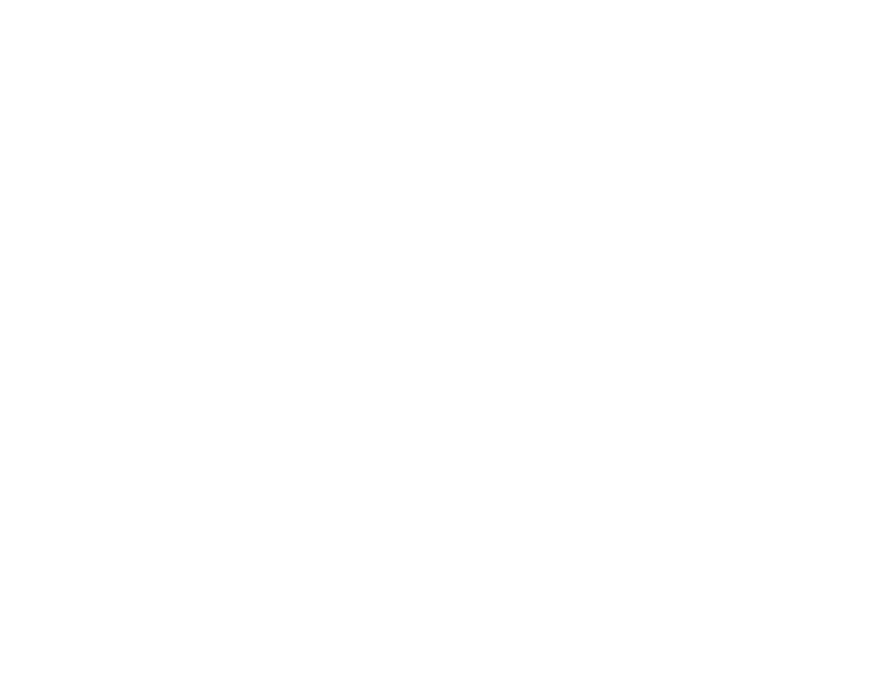
Подробнее о настройке всех блоков Paiger читайте в этой инструкции.
С помощью кнопки Добавить блок вы можете добавить к своей Странице Paiger ещё больше структурных блоков. Аналогичная по функции кнопка появляется при наведении курсора на любой уже существующий блок.
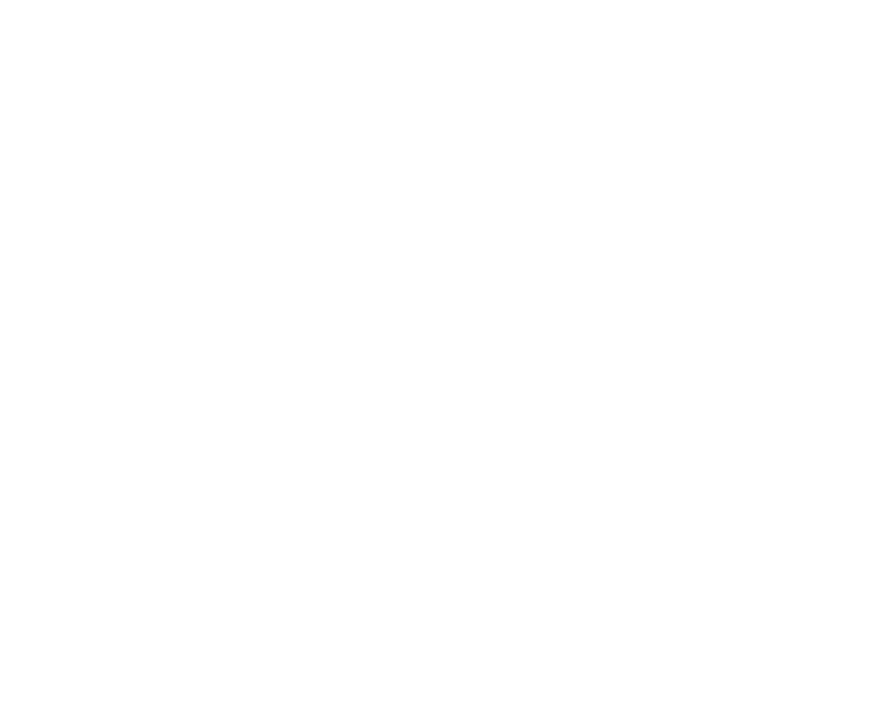
В мобильной версии личного кабинета дополнительные блоки добавляются только с помощью кнопки плюса внизу всех блоков настроек.
зажмите кнопку в виде шести точек в правом углу блока и просто перетащите его на нужное место.

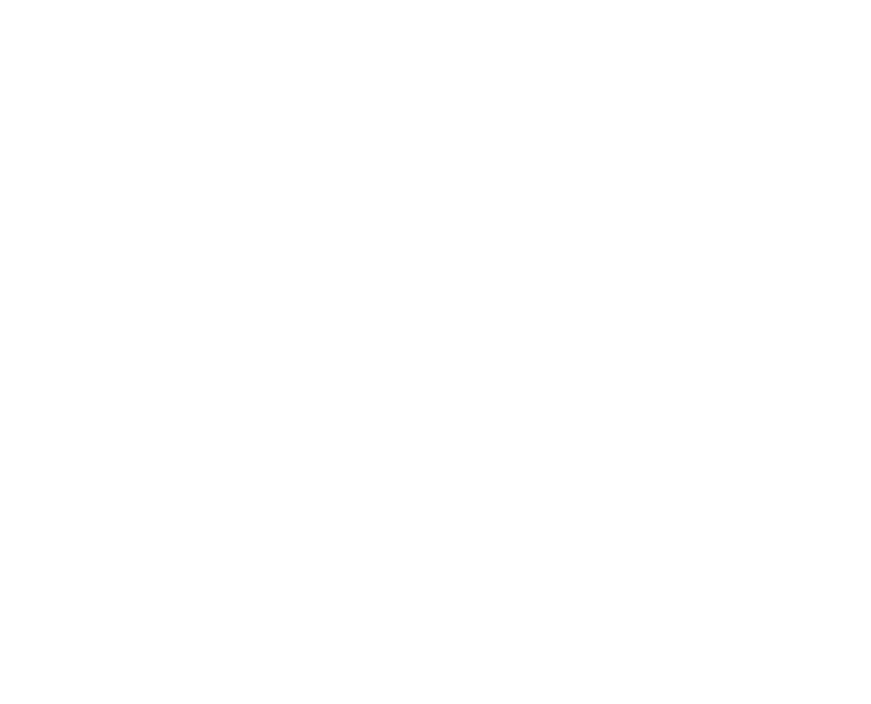
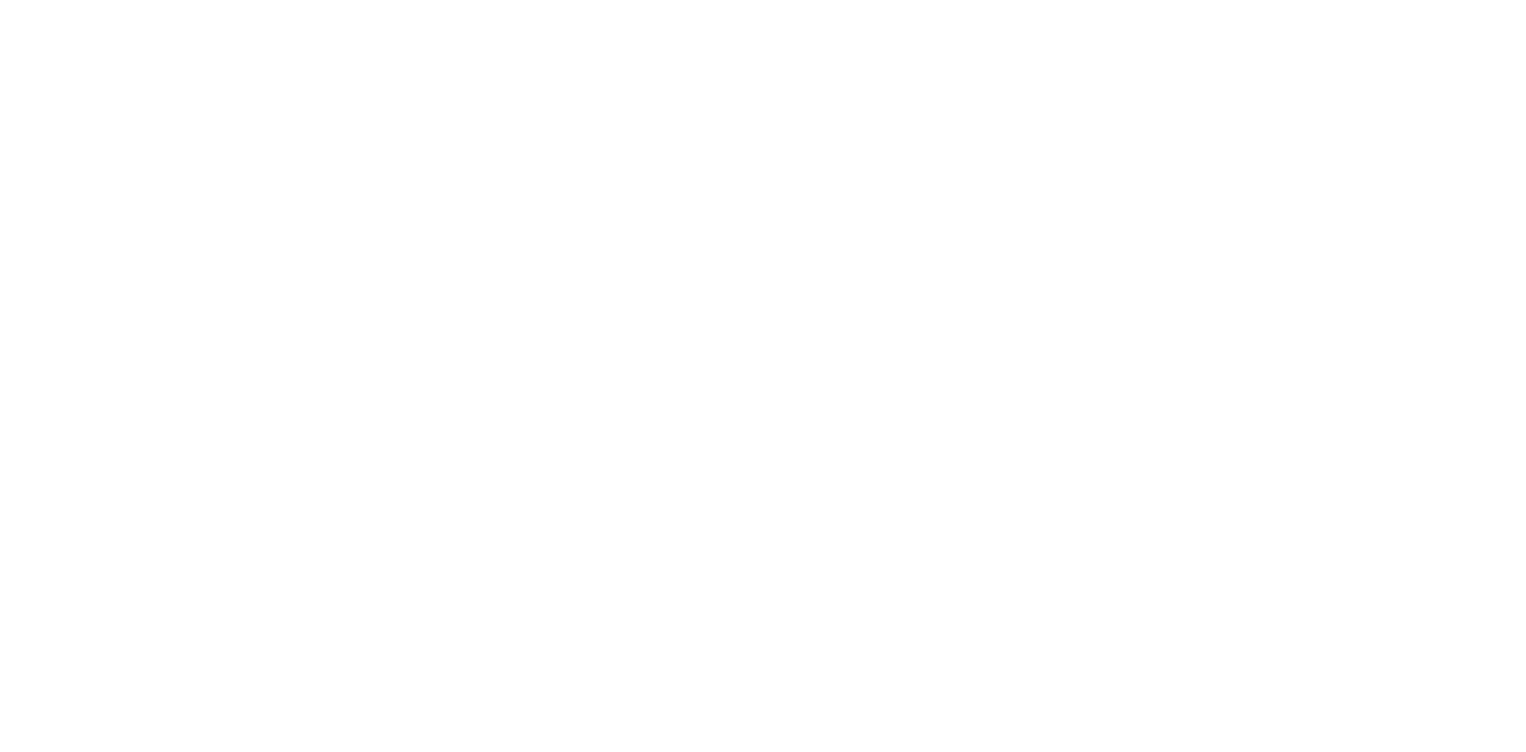
По умолчанию каждая Страница получает имя Новая страница.
Чтобы не запутаться и не потеряться в своих smart paige, рекомендуем переименовывать их.
Можете использовать в качестве имени Страницы её назначение, содержание, название бренда или любую другую понятную для вас идентификационную информацию.
Обратите внимание: это внутреннее название Страницы для вашего удобства и простой навигации внутри сервиса; другие пользователи и покупатели не будут видеть имя Страницы.
Затем в соответствующем поле настроек задайте ссылке на Страницу Paiger узнаваемое, понятное и читаемое имя:

Используйте для этого латиницу и цифры, а также символы “_” и “-”.
Минимальная длина имени ссылки — 5 символов.
Недопустимое или занятое имя будет подсвечено красной рамкой, а свободное и корректное имя — зелёной.
Позже в Paiger появится возможность изменить поддомен и домен умных Страниц.
После настройки Структуры Страницы Paiger перейдите в раздел Дизайн.

Здесь содержатся общие и дополнительные настройки как всех сразу, так и отдельных блоков. Этот раздел позволит вам настроить визуальное оформление и эстетику Страницы Paiger.
По умолчанию при переходе в раздел Дизайн открываются
общие настройки Страницы.
Выберите один из трёх цветовых режимов для вашей Страницы:
Светлый или Тёмный — настраивает одинаковое для всех пользователей оформление вашей Страницы Paiger: светлое или тёмное.

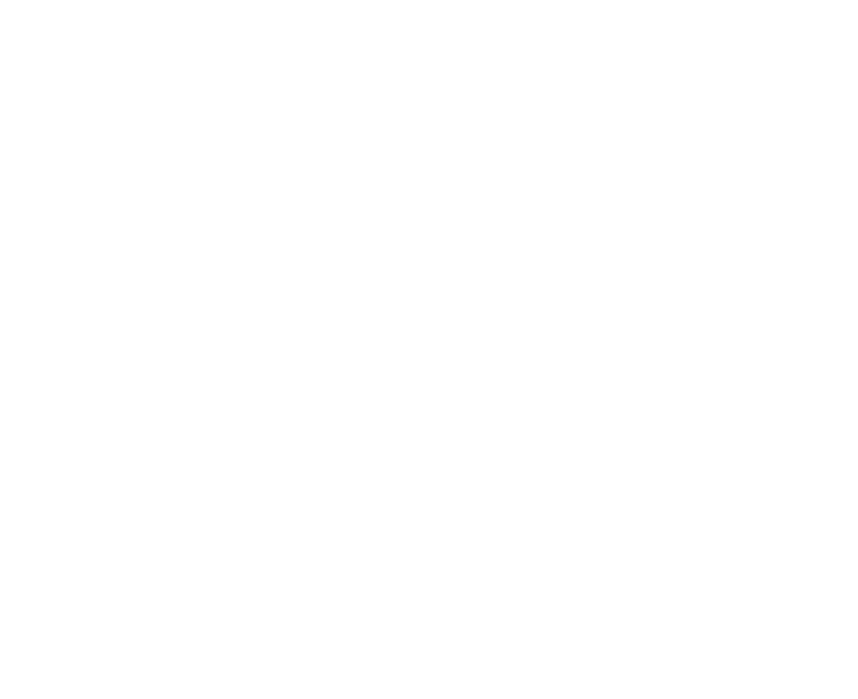
Выберите тему оформления Страницы Paiger.
В настоящий момент доступна лишь базовая тема, в будущем их станет больше.
Выберите форму углов в оформлении Страницы: квадрат или круг.
Во втором случае элементы smart paige будут более округлые и плавные.
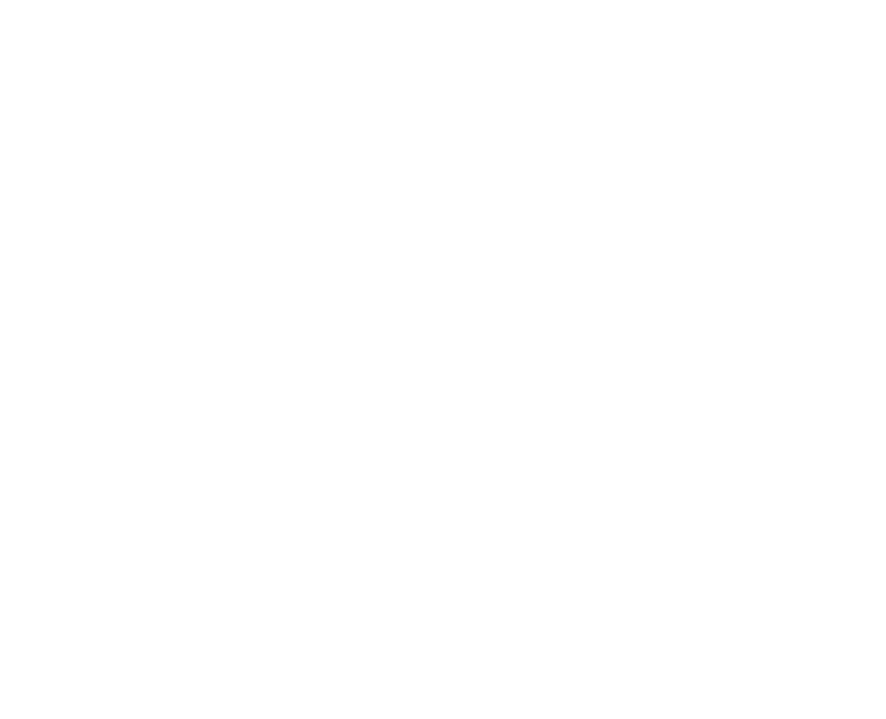
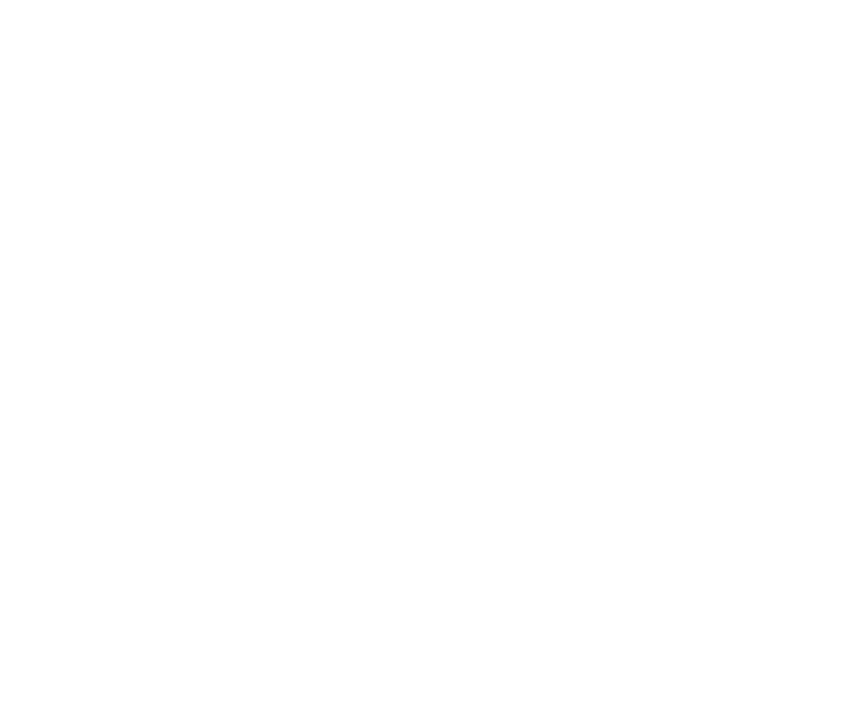
Нажмите Автоматический цвет, чтобы наши алгоритмы задали данный параметр за вас:
наш сервис подберёт базовый цвет для вашей Страницы, исходя из основного цвета изображения, добавленного в Шапку.
Или выберите цвет вручную. При этом вы можете использовать ползунок или нажать на кнопку настроек модуля и вставить HEX-код базового цвета для вашей Страницы (корректный вид HEX-кода: #xxxxxx).
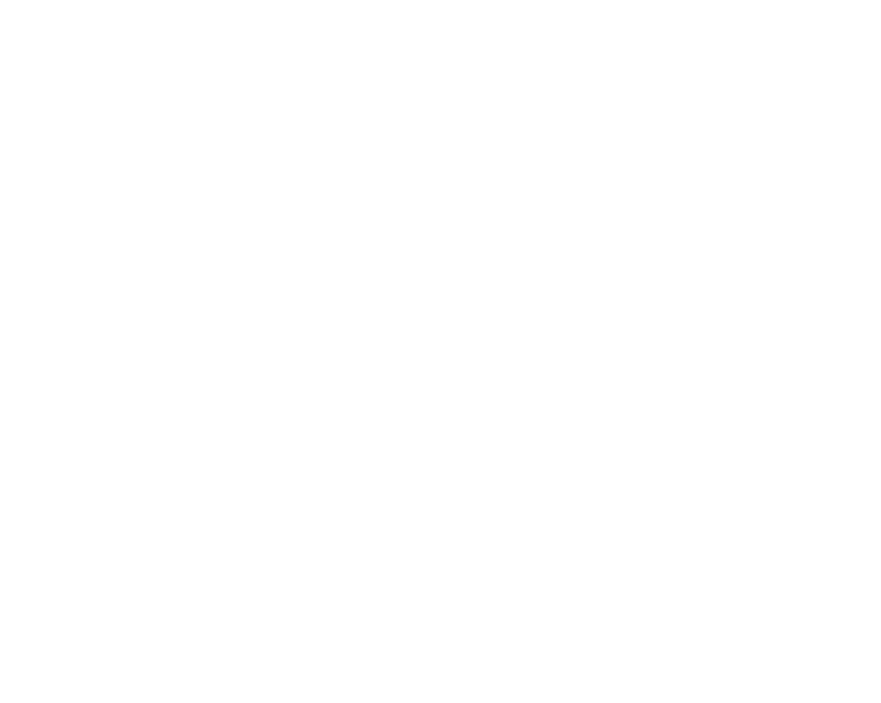
Настройка Автоматический цвет заливает фон Страницы тем же цветом, который выбран в качестве базового.
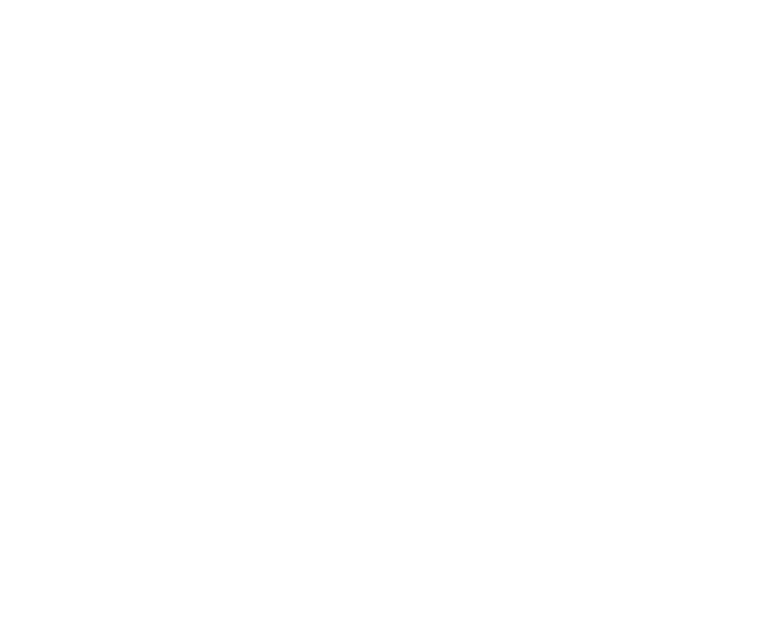
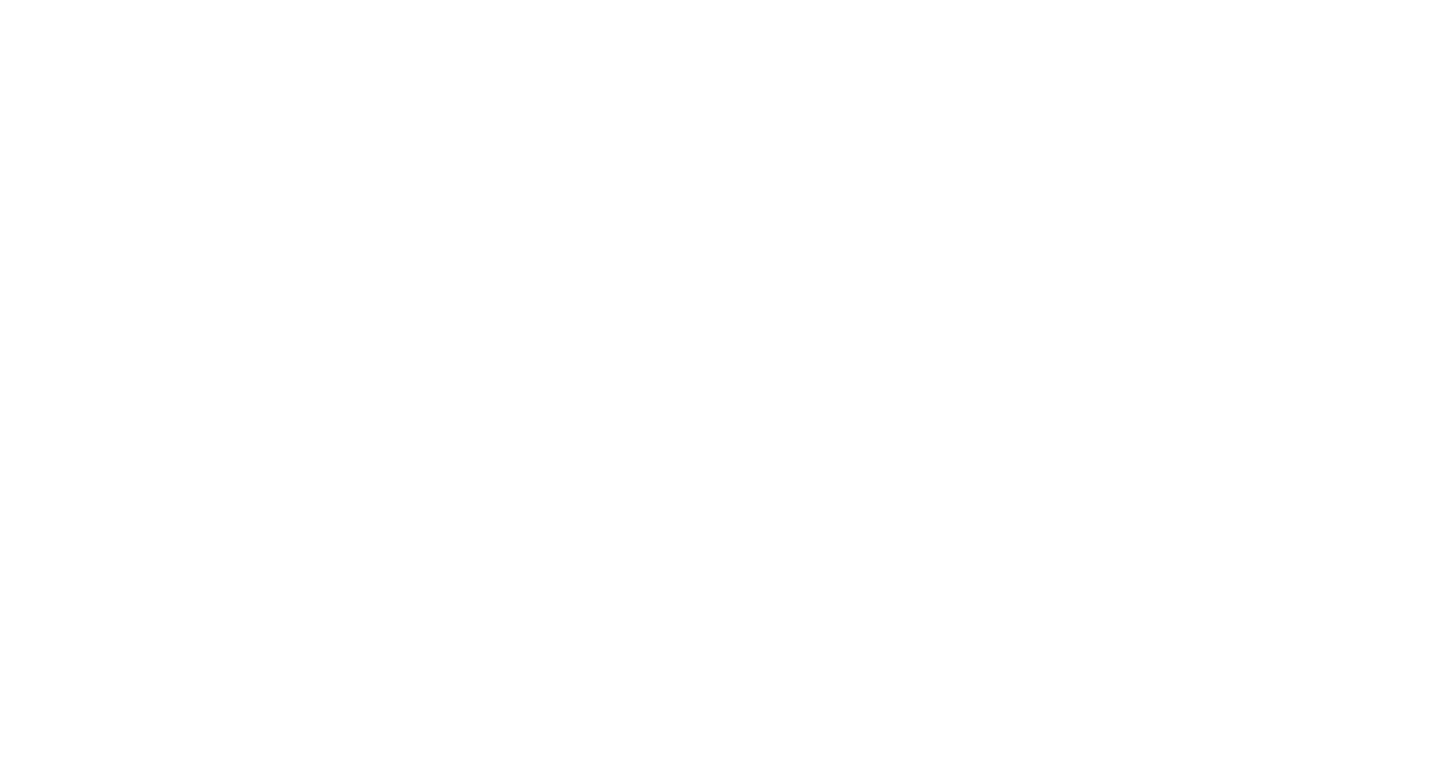
Для этого нажмите на выпадающий список вверху раздела:

Подробнее об этом, а также о разделе Маркетинг, читайте в инструкции по настройке отдельных блоков Paiger.
Полностью готовую Страницу Paiger перед применением и распространением необходимо опубликовать. Для этого нажмите соответствующую кнопку в правом верхнем углу личного кабинета:
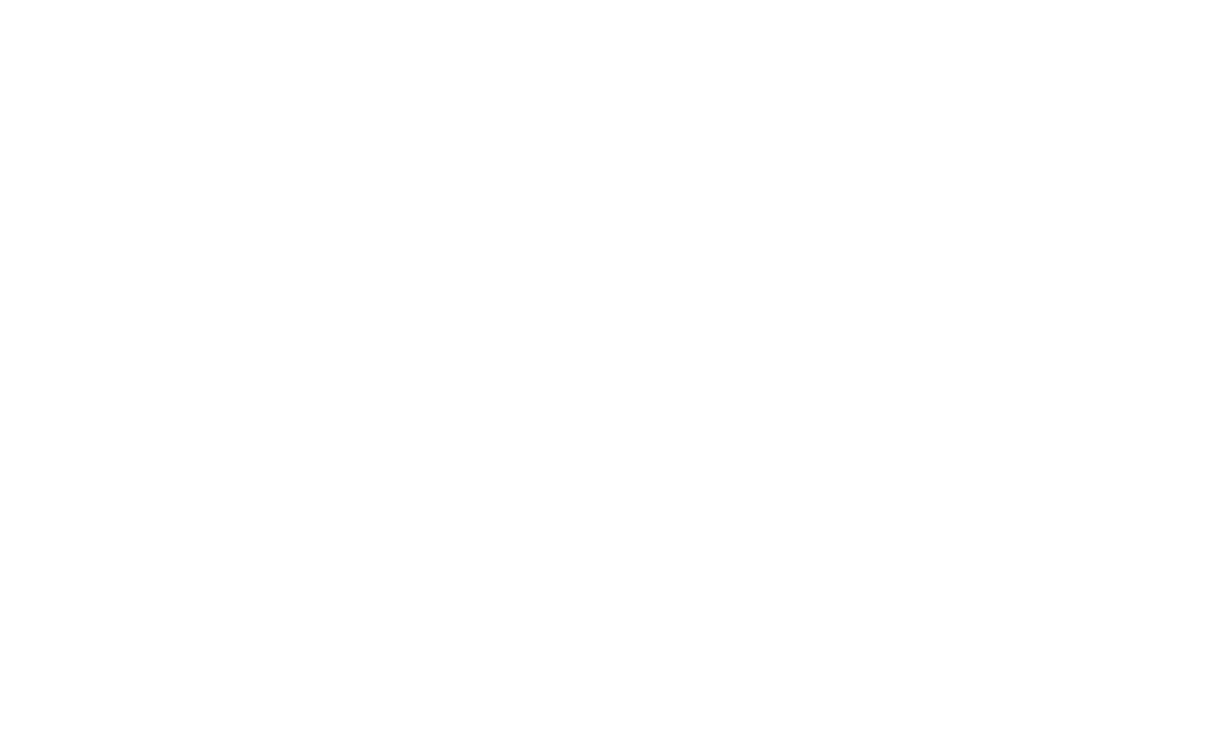
Это значит, что ваша Страница Paiger стала доступной для всех пользователей интернета: теперь каждый сможет открыть её по вашей ссылке (смотреть инструкцию по настройке имени ссылки) и увидеть её содержание, а также самостоятельно найти её в поиске.
Чтобы скрыть Страницу от пользователей и сделать её недоступной, нажмите на кнопку Опубликовано и в выпадающем окне передвиньте свитчер в неактивное положение.
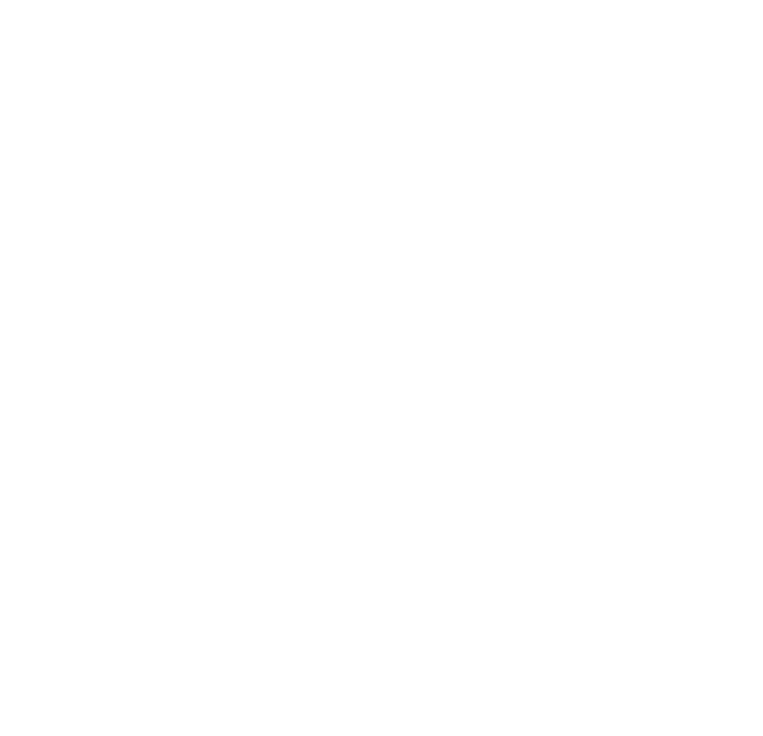
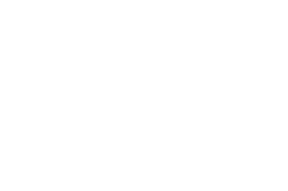



Обратите внимание: изменения Страницы Paiger сохраняются автоматически в реальном времени. Это значит, что исправления в опубликованной Странице тут же отобразятся на ней и будут видны каждому пользователю.
Изменение любых параметров вы можете оценить на превью Страницы справа от окна настроек, а также, нажав на кнопку Превью в правом верхнем углу редактора Страницы:
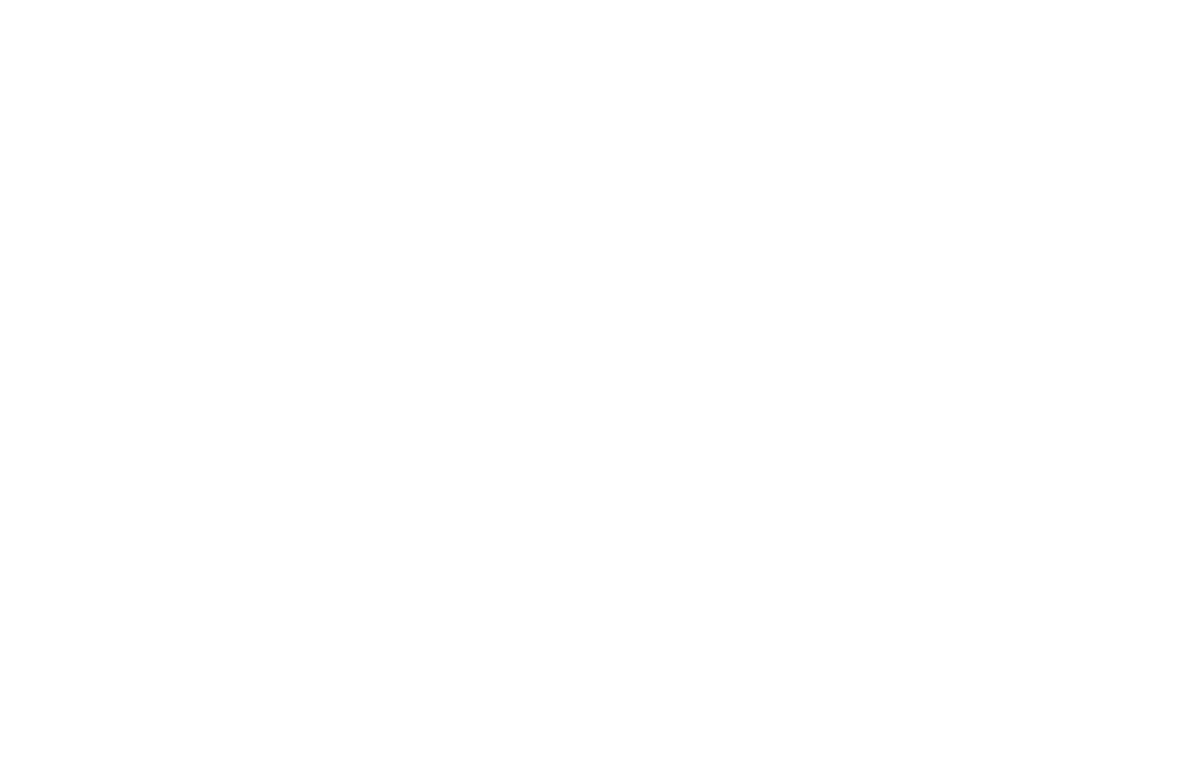
Если у вас возникли трудности на каком-либо этапе создания и настройки Страницы Paiger с нуля, напишите нам об этом в поддержку — мы будем рады помочь вам!