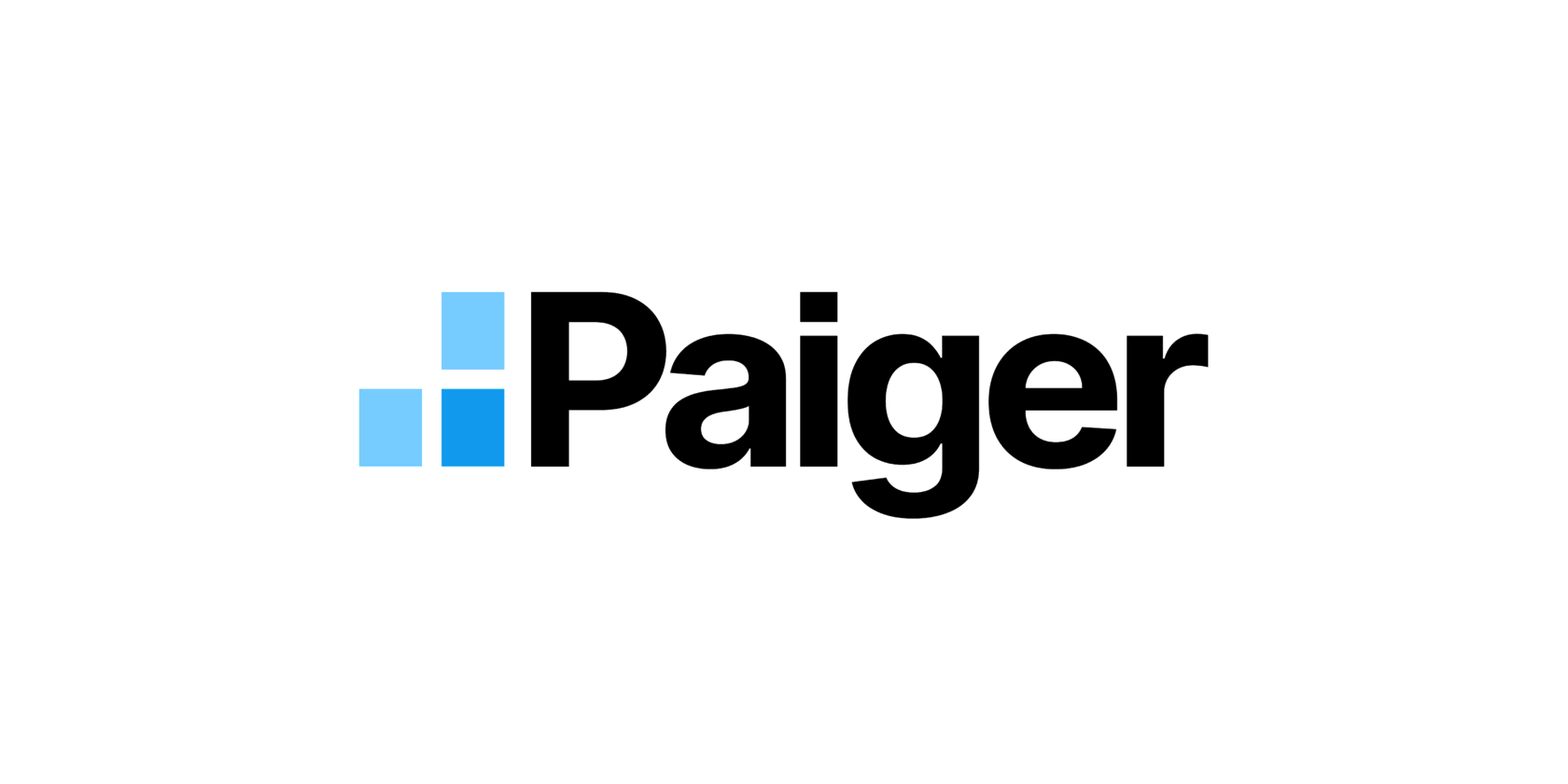Изображения
Этот блок позволяет добавить к Странице Paiger
любые изображения: фотографии, графики, сканы документов и т.д.
любые изображения: фотографии, графики, сканы документов и т.д.
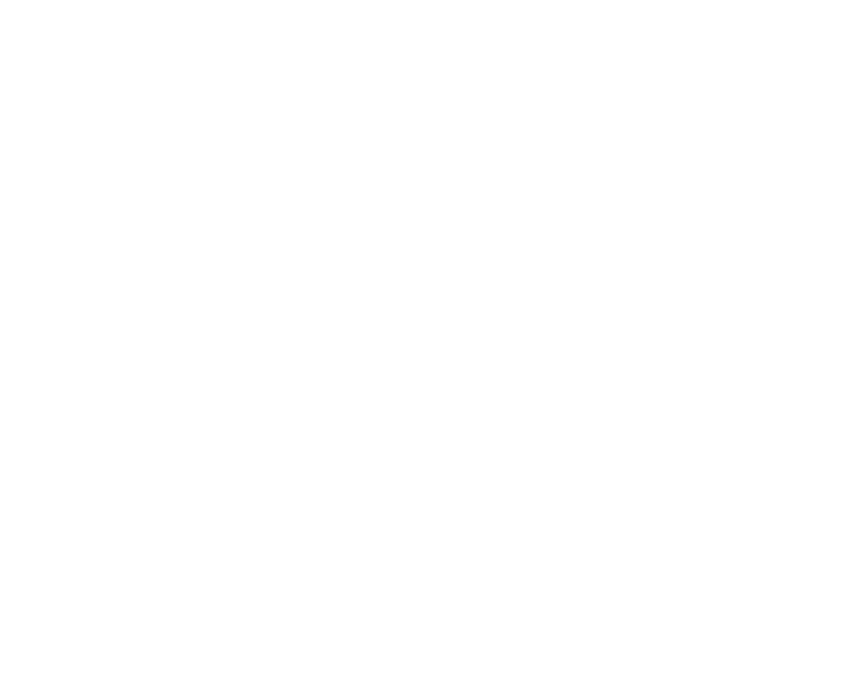
Этот блок поможет вам показать покупателям любой важный визуальный контент: фотоотзывы, сканы документов, сертификатов и справок, инструкции и не только. Это позволит ещё больше захватить внимание клиентов, заинтересовать их вашим предложением и вызвать ещё больше доверия к нему.
Откройте блок Изображения и загрузите желаемые файлы с вашего устройства — компьютера или десктопа.
Обратите внимание на требования к загружаемому изображению: оно должно быть до 15 МБ, формата jpeg, png или webp. Вы можете загрузить за раз до 10 изображений. При необходимости загрузить больше изображений, просто добавьте в данный блок ещё одно поле для загрузки изображений. Используйте для этого кнопку Добавить.
Также вы можете добавить изображения к Странице Paiger с помощью ссылки. Для этого нажмите на соответствующую иконку в виде скрепки.
Откройте блок Изображения и загрузите желаемые файлы с вашего устройства — компьютера или десктопа.
Обратите внимание на требования к загружаемому изображению: оно должно быть до 15 МБ, формата jpeg, png или webp. Вы можете загрузить за раз до 10 изображений. При необходимости загрузить больше изображений, просто добавьте в данный блок ещё одно поле для загрузки изображений. Используйте для этого кнопку Добавить.
Также вы можете добавить изображения к Странице Paiger с помощью ссылки. Для этого нажмите на соответствующую иконку в виде скрепки.
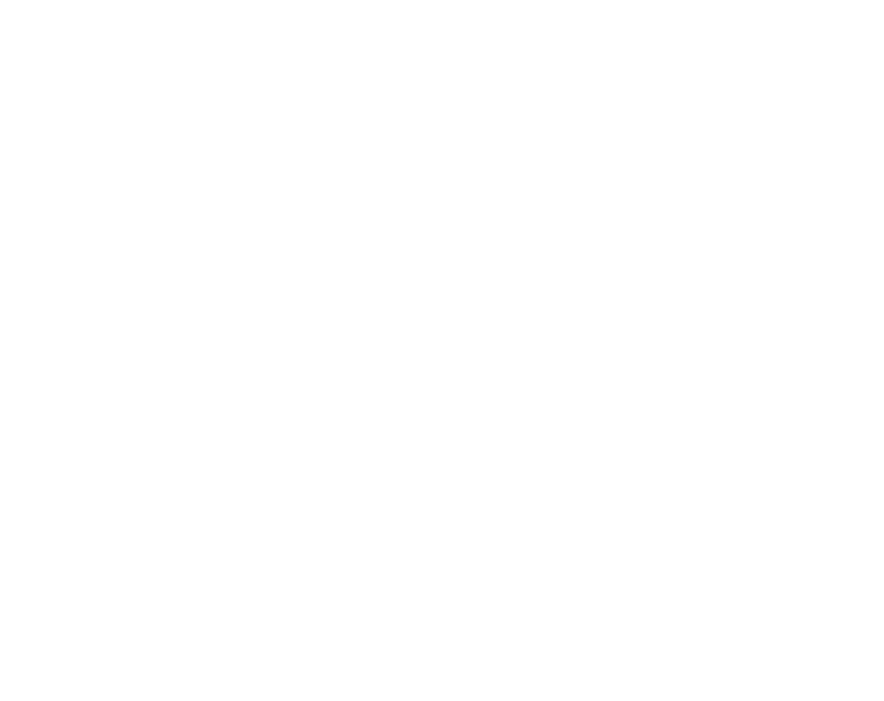
Затем в появившееся поле вставьте ссылку на изображение из поисковика или маркетплейса. Для этого найдите нужное изображение, правой кнопкой мыши откройте контекстное меню и скопируйте адрес изображения для вставки в блок.
Заменить или удалить загруженное изображение можно с помощью соответствующих кнопок, которые появляются в поле настроек при наведении на него курсора:
Заменить или удалить загруженное изображение можно с помощью соответствующих кнопок, которые появляются в поле настроек при наведении на него курсора:
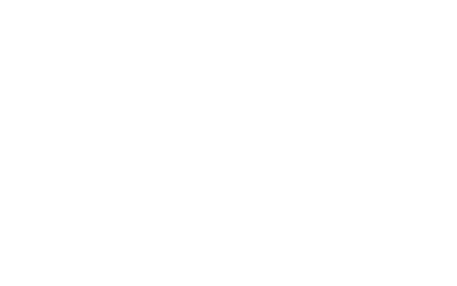
Обратите внимание: к каждому изображению вы можете добавить до 9 ссылок. Для этого наведите курсор на изображение и нажмите на появившуюся иконку настроек.
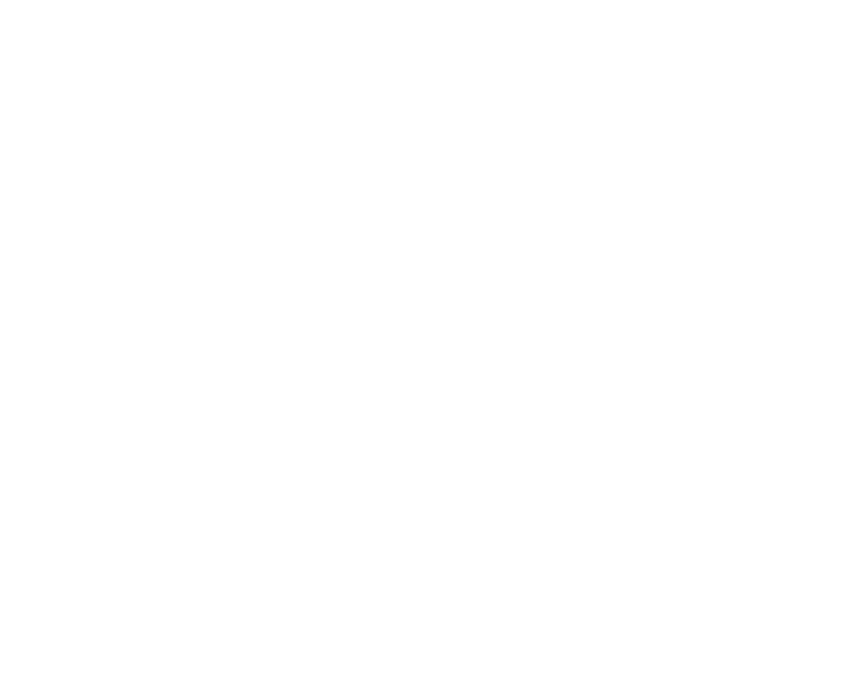
В открывшемся меню нажмите кнопку Добавить ссылку и вставьте ссылку в соответствующее поле.
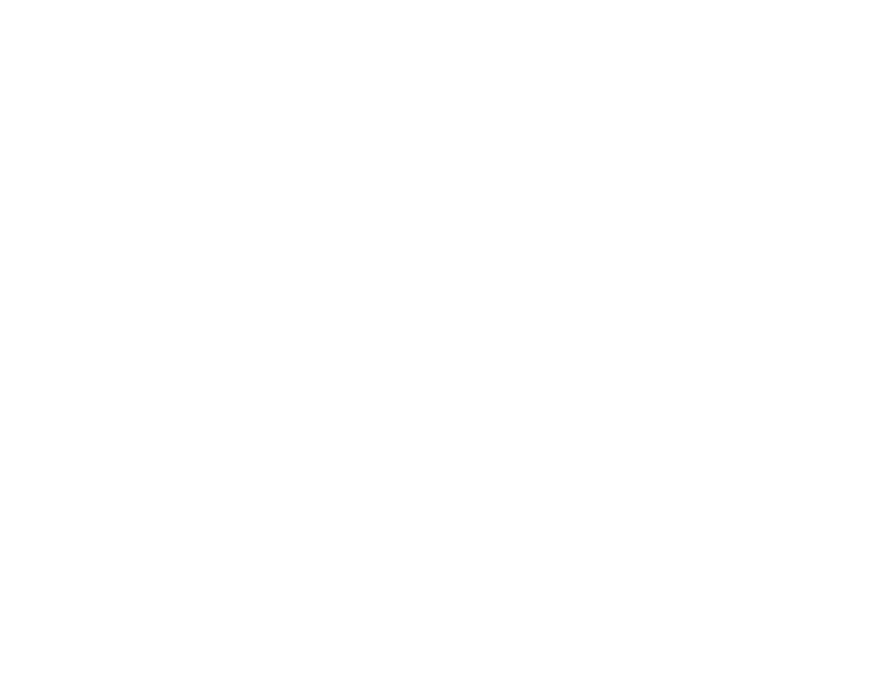
С помощью кнопки в виде шести точек справа от ссылки вы можете изменить её положение, а также дублировать или удалить.
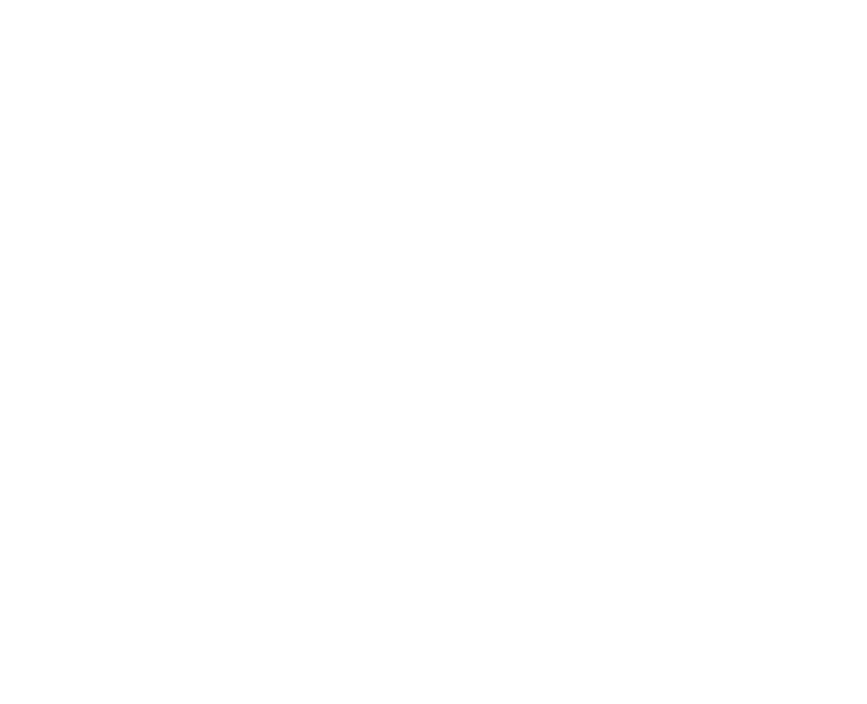
Теперь при наведении курсора на изображение с ссылками оно будет переворачиваться, показывая покупателям, куда они могут перейти, кликнув по этой ссылке:
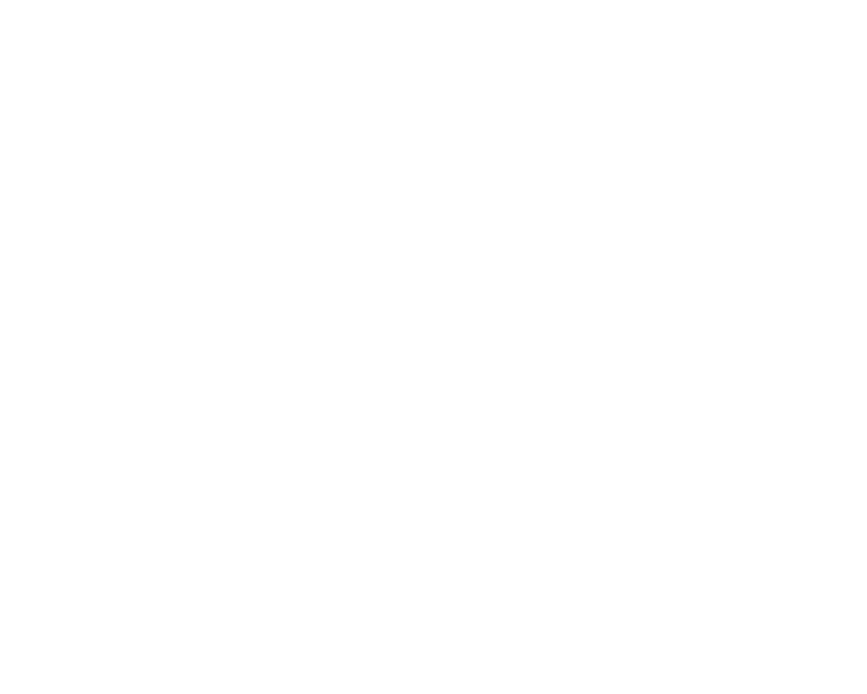
В настройках блока вы можете изменить последовательность изображений на своей Странице. Для этого зажмите кнопку в виде шести точек в правом углу изображения и просто перетащите его на нужное место.

Также с помощью этой кнопки вы можете дублировать или удалить любое изображение внутри блока.
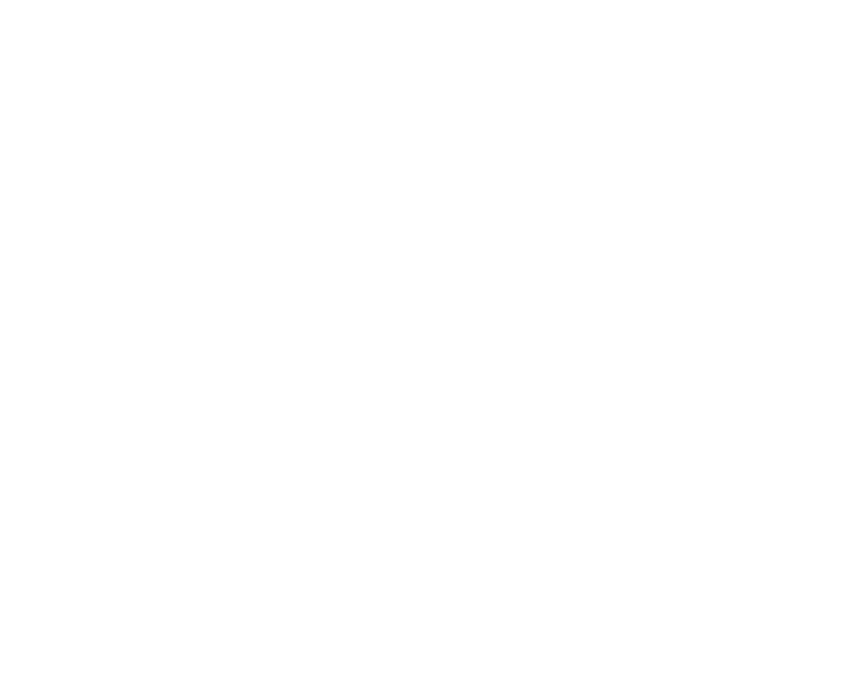
Чтобы изменить расположение блока Изображения на Странице, зажмите кнопку в виде шести точек в правом углу блока и просто перетащите его на нужное место.
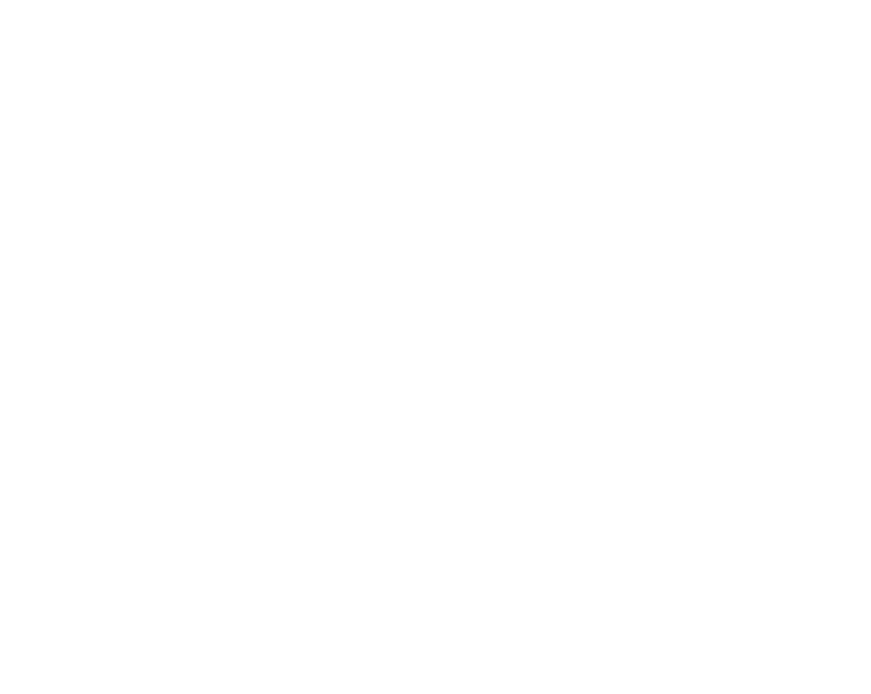
Также с помощью этой кнопки вы можете дублировать или удалить любой блок.
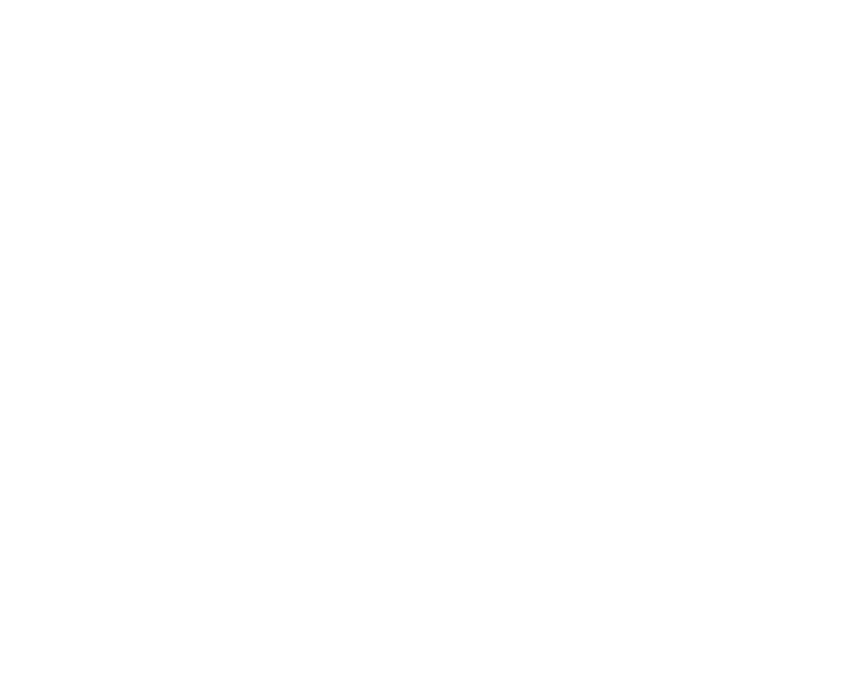
Обратите внимание: при дублировании в новый блок копируется и всё содержимое исходного (дублируемого) блока. Чтобы перенастроить и изменить контент нового блока, кликните на него и отредактируйте всё, что пожелаете.
Чтобы скрыть блок Изображения на Странице Paiger, просто передвиньте свитчер в неактивное положение — отключённый блок тут же пропадёт с превью Страницы:
Чтобы скрыть блок Изображения на Странице Paiger, просто передвиньте свитчер в неактивное положение — отключённый блок тут же пропадёт с превью Страницы:
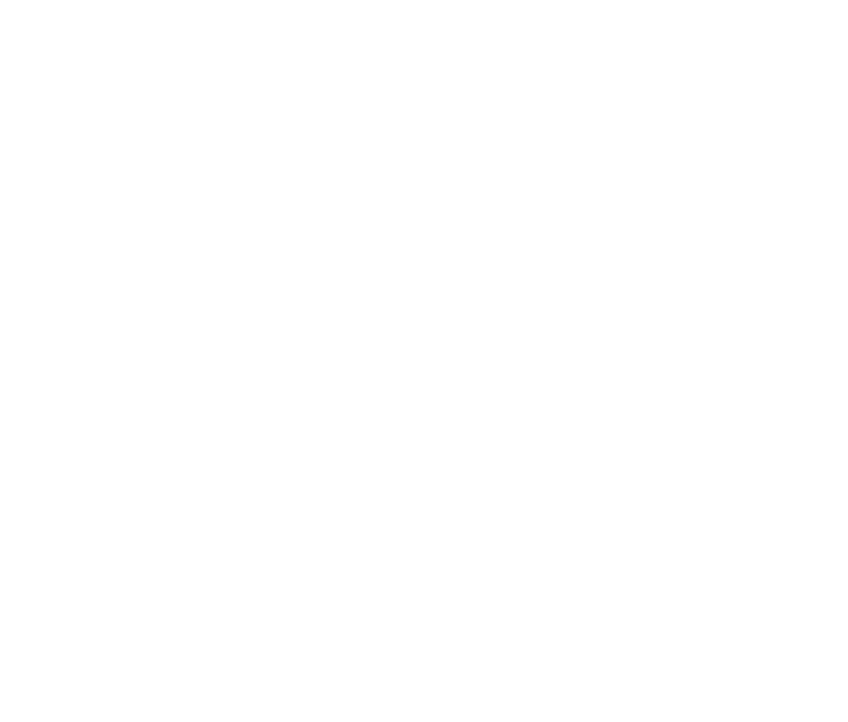
Чтобы настроить отображение и эстетику данного блока на Странице Paiger, перейдите в раздел настроек Дизайн и в выпадающем меню выберите Изображения.
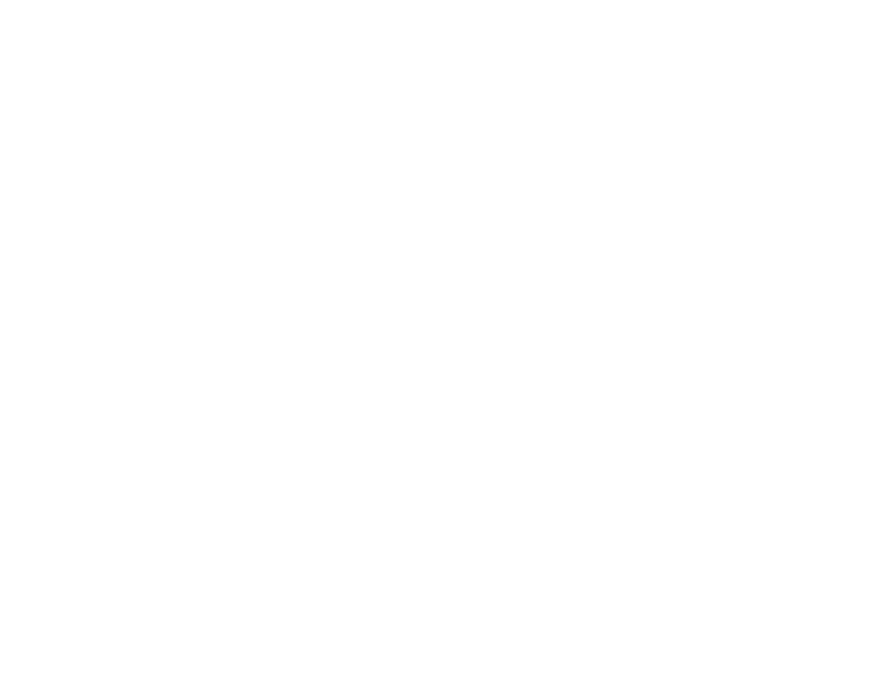
Ещё проще и быстрее перейти в этот раздел можно, нажав на кнопку настроек Дизайна в шапке блоке:
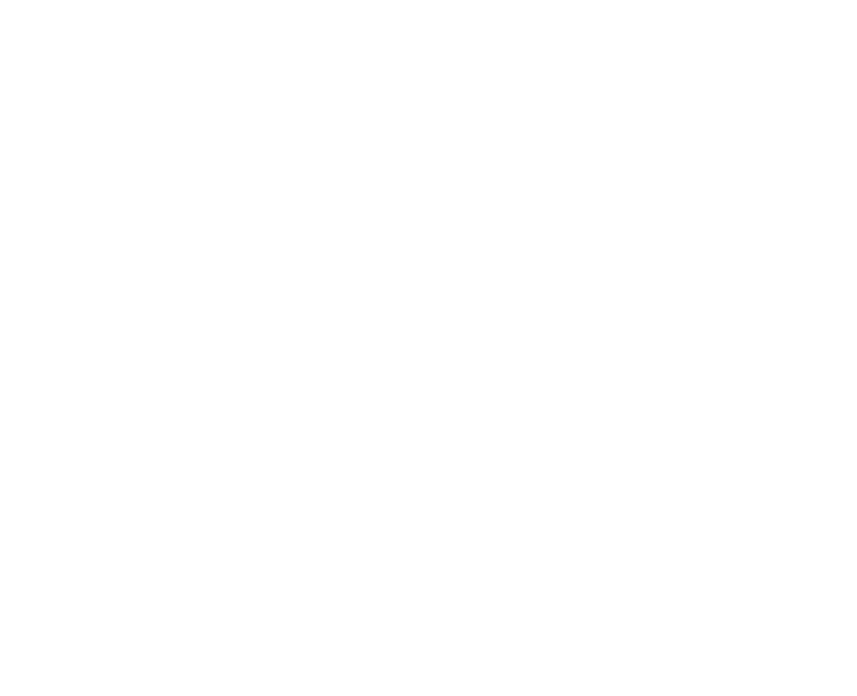
Тут же настройки дизайна данного блока откроются в виде модального окна поверх редактора Страницы. Задать желаемые параметры вы можете прямо в этом окне:

Здесь вы можете подобрать желаемый размер элементов в блоке Изображения.
Выбрать подходящий вариант вам поможет превью справа от меню настроек.
После настройки дизайна блока вернитесь в раздел Дизайн — Общие настройки.
Выбрать подходящий вариант вам поможет превью справа от меню настроек.
После настройки дизайна блока вернитесь в раздел Дизайн — Общие настройки.
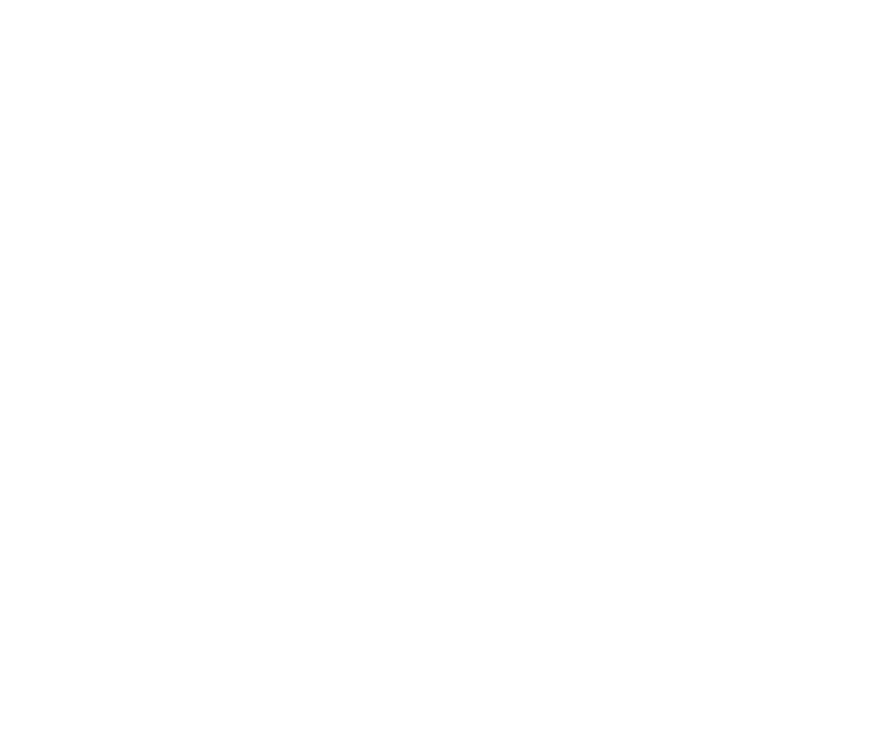
Здесь вы можете настроить оптимальное оформление всех элементов вашей Страницы Paiger, чтобы сделать её максимально эстетичной и привлекательной для покупателей, а также эффективной для вас и вашего бизнеса.
Обратите внимание: вы можете не использовать отдельные блоки на своей Странице, а также использовать несколько блоков одного типа, например, несколько блоков с изображениями. Наполняйте каждую Страницу по своему усмотрению, а её структуру определяйте, исходя из её задач и ваших целей.
Все внесённые в блок изменения сохраняются автоматически.
Вы можете увидеть их в превью справа от редактора Страницы.
Обратите внимание: вы можете не использовать отдельные блоки на своей Странице, а также использовать несколько блоков одного типа, например, несколько блоков с изображениями. Наполняйте каждую Страницу по своему усмотрению, а её структуру определяйте, исходя из её задач и ваших целей.
Все внесённые в блок изменения сохраняются автоматически.
Вы можете увидеть их в превью справа от редактора Страницы.